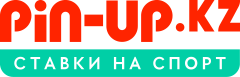Настройка КС ГО для слабого компьютера, настройка графики
Содержание
Параметры запуска
Чтобы установить настройки, которые активируются в игре сразу после запуска, следует:
Открыть Steam — правой кнопкой мышки кликнуть по Counter-Strike: Global Offensive — Свойства — Установить параметры запуска.
Фрибеты PARI: ежедневно до 10 000 рублей за ставки на киберспортОсновные параметры:
-novid — для удаления вступительного видео Valve
Интересно!
-w 640 -h 480 — для запуска игры с разрешением экрана 640×480 пикселей
-full — для запуска игры в полноэкранном режиме
-window — для запуска игры в оконном режиме
-noborder — для запуска в оконном режиме без рамки
-low — для запуска с низким приоритетом
-high — для запуска с высоким приоритетом
-dxlevel 81 — для использования DirectX 8.1
-dxlevel 90 — для использования DirectX 9
-heapsize 262144 — выделяет для игры 512 MB оперативной памяти
-heapsize 524288 — выделяет для игры 1 GB оперативной памяти
-heapsize 1048576 — выделяет для игры 2 GB оперативной памяти
-noaafonts — для отключения сглаживания шрифтов экрана
-freq 100 — для изменения Герц для мониторов HL1 Engine. CRT 60-100 85=Common LCD 60-75 72=Common
-refresh 100 — для изменения Герц для мониторов HL2 Engine. CRT 60-100 85=Common LCD 60-75 72=Common
-soft — для запуска игры в графическом режиме Software
-d3d — для запуска игры в графическом режиме Direct3D
-gl — для запуска в графическом режиме Open GL
-nojoy — для отключения поддержки джойстика
-noipx — для отключения протокола LAN
-noip — для удаления IP-адреса без возможности подключения к серверам
-nosound — принудительно отключает звук в игре
-nosync — принудительно отключает вертикальную синхронизацию
-console — для получения доступа к консоли разработчика
-dev — для включения мод для разработчиков
-zone # — для выделения большего объема памяти файлам, таким как autoexec.cfg
-safe — для запуска игры в безопасном режиме и отключения аудио
-autoconfig — для восстановления стандартных настроек видео-параметров
-condebug — для сохранения всех логов консоли в текстовом файле console.log
-nocrashdialog — для отмены отображения некоторых ошибок (memory could not be read)
-toconsole — для запуска движка игры в консоли, если карта не определена с +map
+a +r_mmx 1 — для запуска игры с консольной командой или cvar-командой в командной строке (вместо cfg)
+exec name.cfg — для подключения конфига с именем «name»
Настройки мышки
Параметры запуска
-noforcemparms — использует настройки кнопок мыши из Windows
-noforcemaccel — использует настройки акселерации мыши из Windows
-noforcemspd — использует настройки скорости мыши из Windows
Если все три команды прописаны, акселерации не будет.
Акселерация
Для удобства игры выставляйте настройки мыши без акселерации. Для этого перейдите в “Панель управления” — “Мышь” — “Настройки курсора”. Установите скорость движения указателя на “6” — это скорость курсора по умолчанию. Уберите галочку с пункта “Включить повышенную точность указателя”. При включении этой функции прицел может пропускать пиксели в игре. Также выключите акселерацию мыши в настройках игры:

DPI (CPI)
CPI (англ. count per inch — число замеров на дюйм) или DPI — количество точек на 1 дюйм (2.54 см). Чем выше CPI, тем большее количество замеров на дюйм производится мышью, а значит точнее определяется расположение курсора. Например, у вас монитор в 1000 DPI, то есть 1000 точек на 1 дюйм. Если скорость вашей мышки 500 DPI — то при передвижении мышки на 1 дюйм, она пройдет 1 дюйм и на мониторе, пропустив 2 точки. Чем выше DPI у мышки, тем быстрее она будет передвигаться по экрану. Выгодно приобретать мыши с высоким DPI, если у вас широкоформатный монитор.
Рекомендуемый DPI для обычной мышки: 400 точек на дюйм.
Мышки, которые отлично подойдут для CS: GO
- Logitech MX 518
- Steelseries Xai
- Microsoft Intellimouse 1.1a
- RAZER DeathAdder 2013
- SteelSeries Kana
Настройки графики — как увеличить ФПС в КС ГО
Для комфортной игры в CS: GO потребуется 120 FPS. Именно при такой частоте кадров движения персонажа будут в точности повторять ваши пассы мышкой. Если у вас слабый компьютер, то придется поколдовать с настройками видеокарты, о чем ниже.
Настройка видеокарты NVIDIA для CS: GO
Щелкаем правой кнопкой мышки на рабочем столе и выбираем “Панель управления NVIDIA”.

Переходим в “Регулировка настроек изображения с просмотром” и ставим галочку на “Расширенные настройки 3D изображений”:

Т.о. игра будет подхватывать наши настройки. Затем выбираем “Управление параметрами 3D”. В открывшемся меню отключаем параметр “Сглаживание — режим”:

Затем переходим в “Программные настройки”, в выпадающем списке выбираем Counter-Strike: Global Offensive.

В окне с настройками работаем со следующими пунктами:
- Отключаем анизотропную фильтрацию. Она влияет на четкость текстур. Не парьтесь, в игре вы почти не заметите разницы.
- Отключаем вертикальный синхроимпульс. Данная функция снимает блок с кадров в секунду.
- Отключаем затемнение фонового освещения.
- Включаем кэширование шейдеров для снижения нагрузки на процессор.
- “режиме управления электропитанием” выбираем режим максимальной производительности.
- Выключаем все параметры сглаживания: FXAA, гамма-коррекцию, прозрачность и режим.
- Выключаем тройную буферизацию, т.к. она применяется для вертикальной синхронизации, которую мы отключили ранее.
- Фильтр текстур — качество. Здесь ставим “Высокая производительность”.
- Фильтрация текстур — отрицательное отклонение УД. Здесь ставим “Разрешить”.
- Фильтрация текстур — трилинейная оптимизация. Ставим Вкл.
После внесенных изменений нажимаем “Применить” и перезагружаем компьютер для сохранения настроек.
Настройка видеокарты AMD Radeon для CS: GO
Кликаем правой кнопкой мышки на рабочем столе и выбираем AMD Catalyst Control Center.

Выбираем Параметры — Расширенное представление.

Переходим во вкладку “Игры” и жамкаем “Настройки 3D-приложений”

Нажимаем “Добавить” и указываем путь к CS: GO:
steamsteamappscommonCounter-Strike Global Offensivecsgo
Далее меняем настройки:
- В пункте “Режим сглаживания” указываем “Переопределить настройки приложения”
- Сглаживание выборки — Отсутствует
- Морфологическая фильтрация — Выкл.
- Режим анизотропной фильтрации — Переопределить настройки приложения
- Уровень анизотропной фильтрации — 2x
- Качество фильтрации текстур — Производительность
- Ждать вертикального обновления — Всегда выключено
- Режим тесселяции — Переопределить настройки приложения
- Максимальный уровень тесселяции — Выкл.
- Сглаживание кадров — Выкл.
После внесенных изменений нажимаем “Применить” и закрываем приложение.
Затем жамкаем кнопку AMD в правом нижнем углу рабочего стола и выбираем самый первый пункт:

Там выбираем “Параметры 3D-графики“ — Стандартные настройки — Высокая производительность.

В этом же окне в пункте Тесселяция выбираем Выкл. В пункте “Catalyst A.I. : Качество фильтрации текстур” выбираем “Производительность”.
После всех этих волшебных манипуляций перезагружаем компьютер и радуемся высокому, как мой скил, ФПС 🙂
Настройка звука в CS: GO
Чтобы улучшить качество звука и хорошо слышать шаги противников в игре, вам требуется поставить следующие настройки:
- Ставим общую громкость музыки на 0;
- Убираем музыку в конце раунда, чтобы она не мешала слышать шаги;
- Убираем мелодию для бомбы/заложника;
- Убираем музыку 10 секундного предупреждения.
Для более глубокой работы со звуком пропишите в консоли следующие команды:
snd_mixahead «0.1» // Размер звукового буфера. (!Z «0.1»)
snd_ducking_off «1»
snd_duckerattacktime «0.5»
snd_duckerreleasetime «2.5»
snd_duckerthreshold «0.15»
snd_ducktovolume «0.55»
snd_legacy_surround «0»
snd_musicvolume «0.000000» // Отвечает за громкость музыки
snd_mute_losefocus «1»
snd_pitchquality «1»
snd_rear_speaker_scale «1.0»
ss_splitmode «0»
snd_rebuildaudiocache // Перестраивает все звуковые кэши из списка ресурсов
soundscape_flush
suitvolume «0» // Уменьшение громкости выстрелов. (!D. «0.25»).Ставя 0 вы делаете звук выстрелов громче (По дефолту значение 0.25).
Спасибо за Вашу помощь!
Мы ценим Вашу бдительность!
Уведомления о новых публикациях этого автора будут приходить на электронный адрес, указанный Вами при регистрации на "РБ"
Уведомления о новых прогнозах этого эксперта будут приходить на электронный адрес, указанный Вами при регистрации на "РБ"
Это значит что вы больше не будете получать уведомления о новых публикациях этого автора на ваш электронный адрес.
Это значит что вы больше не будете получать уведомления о новых прогнозах этого эксперта на ваш электронный адрес.